Select cell c20 and create a reference to cell c15 – Embark on a journey into the realm of cell referencing, where we unravel the intricacies of connecting cell C20 to C15. From the fundamentals of creating cell references to their transformative applications in formulas, data management, and table organization, this comprehensive guide empowers you to harness the full potential of spreadsheets.
As we delve into the world of cell references, we will explore the different methods for creating them, including absolute, relative, and mixed references. We will demonstrate how to utilize cell references in formulas to perform dynamic calculations, ensuring accuracy and efficiency in your spreadsheet operations.
Cell Reference Creation

In spreadsheet applications, creating a reference to a specific cell allows you to link data and perform calculations dynamically. To create a reference to cell C20 and link it to cell C15, follow these steps:
- Select cell C20.
- In the formula bar, type an equal sign (=).
- Click on cell C15 to insert its reference.
- Press Enter to complete the reference.
There are different types of cell references, including absolute, relative, and mixed references. Absolute references remain constant regardless of where they are copied or moved, while relative references change based on their position relative to the copied or moved cell.
Mixed references combine aspects of both absolute and relative references.
Formula Applications
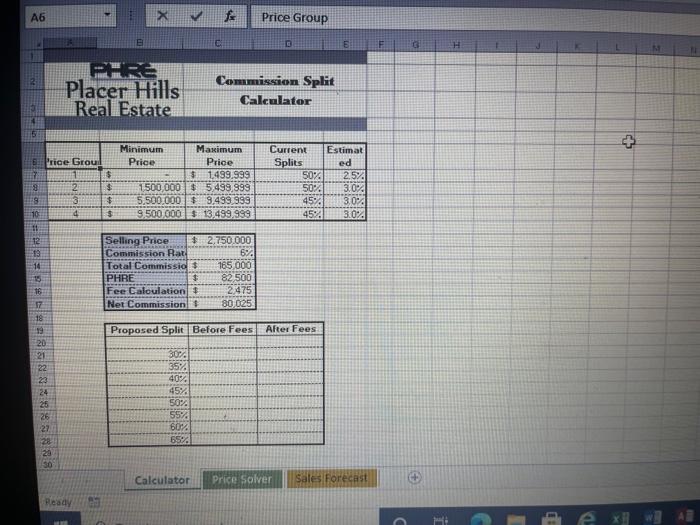
Cell references are essential in formulas for performing calculations. Here are some examples:
- SUM:Adds the values in a range of cells. For example, =SUM(C15:C20) adds the values in cells C15 to C20.
- AVERAGE:Calculates the average of the values in a range of cells. For example, =AVERAGE(C15:C20) calculates the average of the values in cells C15 to C20.
- IF:Performs a logical test and returns a different value based on the result. For example, =IF(C15>C20,”Greater”,”Less”) returns “Greater” if the value in cell C15 is greater than the value in cell C20, and “Less” otherwise.
Using cell references in formulas ensures that calculations are dynamic and update automatically when the referenced cells change.
Data Management
Cell references are valuable for data management tasks. They allow you to:
- Consolidate data:Combine data from different cells or worksheets into a single location using formulas. For example, =C15+D15 consolidates the values in cells C15 and D15.
- Streamline processes:Automate repetitive data entry or manipulation tasks by using cell references in formulas.
Cell references make data management more efficient and reduce the risk of errors.
Table Organization
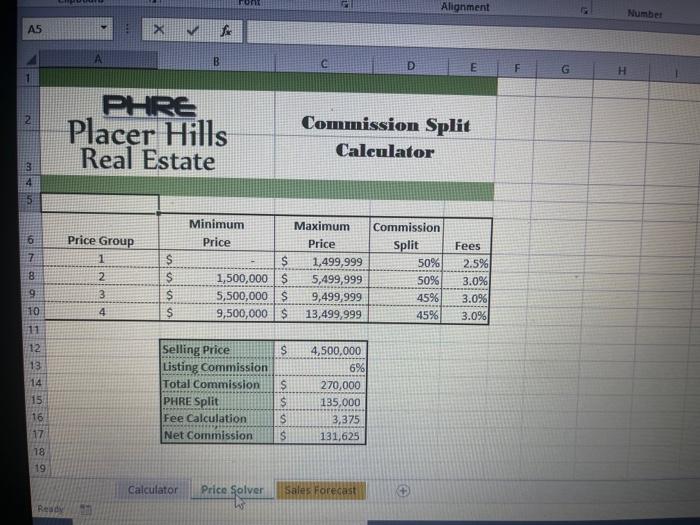
| Column 1 | Column 2 | Column 3 | Column 4 |
|---|---|---|---|
|
Cell A1 |
Cell B1 |
Cell C1 |
Cell D1 |
|
Cell A2 |
Cell B2 |
Cell C2 |
Cell D2 |
|
Cell A3 |
Cell B3 |
Cell C3 |
Cell D3 |
In tables, cell references can be used to organize data. For example, to sort the table by the values in Column 2, click the “Sort A-Z” button and select “Sort by Column 2.” Cell references ensure that the data is sorted correctly.
Error Handling: Select Cell C20 And Create A Reference To Cell C15
When creating or using cell references, errors can occur. Some common errors include:
- #REF!:Occurs when a referenced cell is deleted or moved.
- #VALUE!:Occurs when a formula contains invalid data.
To resolve errors, check the cell references and ensure that they are correct. Additionally, use error handling functions such as ISERROR() and IFERROR() to handle errors gracefully.
Answers to Common Questions
What is the difference between absolute and relative cell references?
Absolute cell references remain fixed to a specific cell, while relative cell references adjust dynamically based on their position in the spreadsheet.
How can I create a mixed cell reference?
To create a mixed cell reference, use a dollar sign ($) to fix either the row or column component, while leaving the other component relative.
What is the purpose of using cell references in formulas?
Cell references in formulas allow you to perform calculations based on the values in specific cells, ensuring dynamic and up-to-date results.